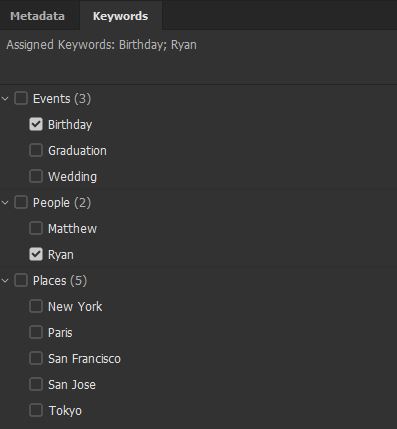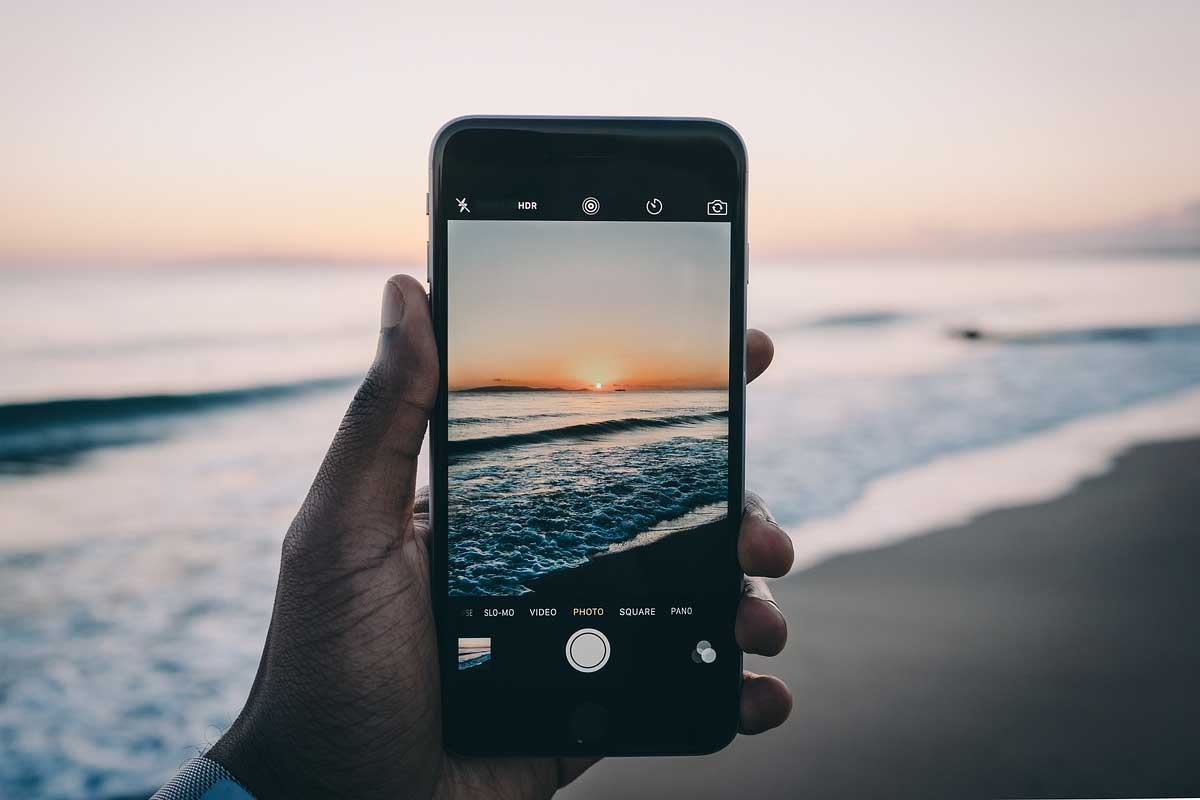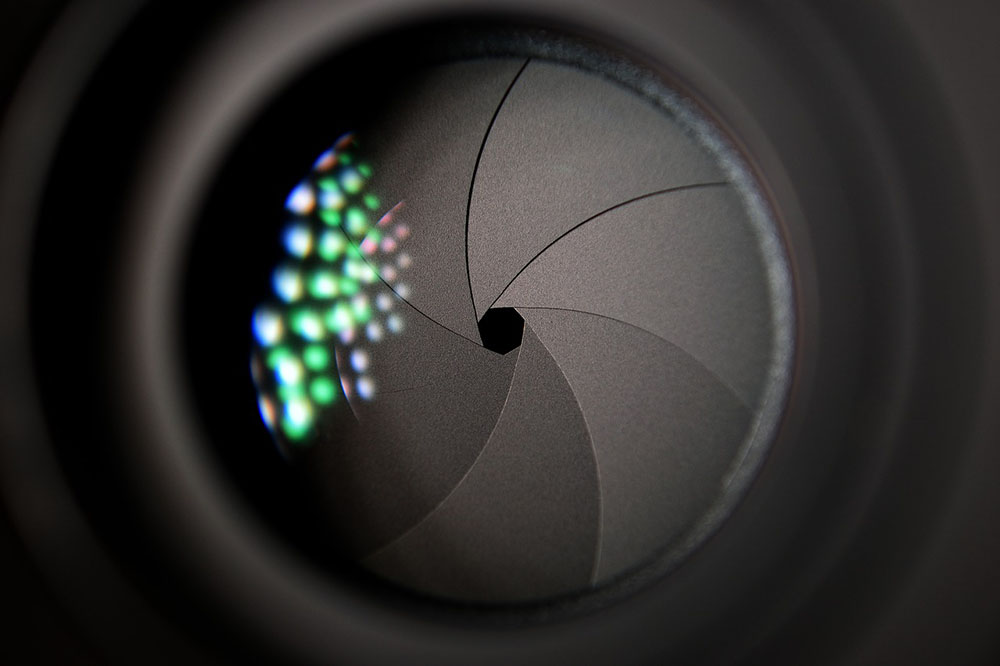Adding keywords to images in Adobe Bridge is useful for many reasons. Keywords allow you to quickly find specific images in a folder by allowing you to filter by keyword. Keywords also inform you of the contents of the images in the folder and how many times each keyword is used in the folder.
How to Add Keywords to Images in Adobe Bridge
Open Adobe Bridge and navigate to the folder of images that you want to add keywords to. Next, click ESSENTIALS near the top right of the screen.
There should now be a panel on the right that shows a preview of the selected image or images at the top and METADATA and KEYWORDS tabs on the bottom. Click the KEYWORDS tab and if this is your first time using keywords, there will be some preset keyword categories (events, people, and places) and sub keywords. You may want to delete some of the preset keywords if they are not relevant to you.
To add a new keyword category similar to events, people, or places, right-click and select New Keyword. Select New Sub Keyword if you want to create a new keyword that goes into one of the keyword categories that already exists.
To tag an image with a keyword, select it by clicking on it and checking the box next to the keyword that you want to tag it within the right panel.
To add the same keyword to multiple images, hold down the Control button on the keyboard while selecting each image that you want to tag with that keyword. Another way to do this is to select the first image in a series, hold down the Shift button on the keyboard, and click the last image in that series. This will select both images that were clicked as well as all the images in between.
Finally, to use the keywords that were added to the images, there is a panel on the left that lists all the keywords that are used in the folder that you’re in and the number of times that keyword is used in that folder. Click a keyword to view all the images that are tagged with that keyword. Click another keyword to view all the images that are tagged with either keyword.